Get a free summary of your Word or PDF file with this online document summarization tool. Easily condense large documents into short and meaningful pieces.
📝 Who Will Benefit from Using the Document Summarizer?
Various types of users might benefit from the document summarizer by Custom Writing.
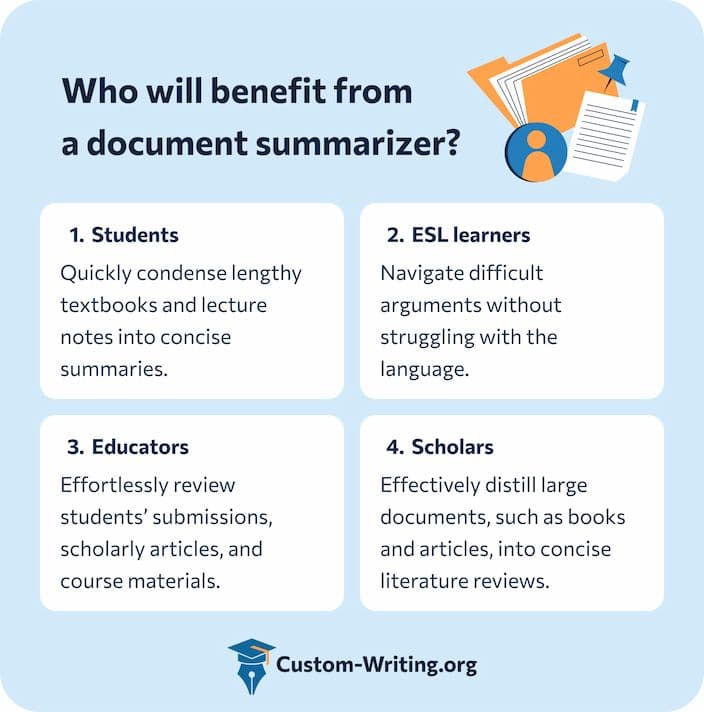
Here’s who can use the tool:
- Students. While studying, you often need to read lengthy materials, such as textbooks, research articles, and lecture notes. The Word document summarizer can quickly condense these materials into meaningful summaries, either as a paragraph or a bullet list. This way, you will be able to grasp key concepts without going into unnecessary detail.
- ESL learners. Understanding complex concepts and formal language is especially challenging for non-native English speakers. The Word document summarizer makes the task easier by transforming complex texts into easy-to-understand paragraphs. The tool can assist you in navigating difficult arguments without struggling with the language.
- Educators. Professors have to regularly review students’ submissions, scholarly articles, and course materials. The document summarizer can become a supplementary tool that streamlines routine processes, saving your time and energy for essential responsibilities.
- Scholars. Researchers often need to summarize large documents, such as books and articles, into concise literature reviews. With the document summarizer, you can quickly get a list of key points from a PDF or Word file and integrate these insights into the text you’re working on.
🤖 How Does the Document Summarizer Work?
To get a document summary, you need to take the following steps:
- Upload the document. The initial file can be up to 1 MB or 500 characters. The document summarizer supports TXT, DOC, DOCX, and PDF formats.
- Decide on the length. Choose the percentage of the initial text you want to keep in the summary.
- Select the format of your summary. Pick whether you want it as plain text or a bullet list.
- Click “Summarize the Document”. Receive your summarized text instantly.
📂 What Documents Does the Tool Summarize?
The document summarizer supports four most common file types: PDF, DOCX, DOC, and TXT.
PDF Format
Introduced in 1993 by Adobe Systems, PDF format aims to let users share finished documents that look similar on various devices. It preserves fonts and formatting and is readable on most devices. The key drawback is the limited editing capability, which requires special software.
It’s not easy to find a free PDF document summarizer, as most tools support text-based formats only. The document summarizer by Custom Writing will condense your PDF instantly and for free. The instrument is particularly appreciated by students, since many textbooks and academic resources are available in PDF format.
DOCX
Launched in 2007 by Microsoft, this format is the most common one for creating and editing texts. It offers rich formatting options, allows users to add images and hyperlinks, and boasts a smaller file size when compared to its predecessor, DOC.
The format’s versatility makes it ideal for academic work. Students often rely on DOCX while writing their assignments and working on collaborative projects. The Word document summarizer by Custom Writing can quickly and efficiently shorten any DOCX file up to 1 MB. To summarize large documents, you can split the document into sections and process them separately.
DOC
Introduced in 1983, this format precedes DOCX and is now largely replaced by it. DOC files typically have a larger file size and limited compatibility compared to the more modern DOCX format. However, the DOC format is still encountered in older academic sources and legacy documents. Thanks to its ability to process DOC files, the Word document summarizer is highly valuable for students and researchers.
TXT
This format dates to the 1960s, long before advanced word processors were launched. This one is the basic file type that features no formatting or images. Due to their simplicity, TXT files are lightweight and universally compatible. That’s why they are still widely used for various tasks.
The document summarizer can effectively condense basic text documents, making it easier to extract key points without the need for additional formatting.
❓ Document Summarizer FAQ
You can use the document summarizer by Custom Writing to save your time and energy by automatically condensing lengthy documents into their more manageable versions. The free tool can benefit students, researchers, educators, ESL learners, or anyone seeking a way to quickly extract key points from a large text.
To summarize a Word document, you can either do it manually or use specialized software. If you wish to condense a file quickly and for free, consider using the Word document summarizer designed by Custom-Writing.org. All you need to do is upload the file, choose the length and format of your summary, click the button, and get your result.
The paid version of ChatGPT (GPT-4) can summarize PDFs, making it easy to process lengthy articles and eBooks. However, the free version of ChatGPT does not support uploading files. As for 2025, PDF summarization is not available for free plan users.
Updated: